- Mac Apps Download
- Mac App Store
- Mac App Store Failed To Download Windows 7
- Free Mac Apps Downloads
- Mac App Store Failed To Download Free
- Mac App Store Failed To Download
Clean and Optimize Your Mac to Improve Performance with Outbyte MacRepair
In order to use the program, it needs to be purchased and activated first.
The Mac App Store makes it easy to find and download Mac apps as well as widgets and extensions — like editing extensions for the new Photos app. You can browse Mac apps by category, such as games, productivity, music and more. However, downloading apps from unrecognized publishers may lead to breach of privacy even on a Mac. When you download apps from Apple’s own App Store, the applications not only get signed by the developers, who have created them but also, they undergo Apple’s app review process to ensure that they do not hamper your machine or the privacy. Explore the world of Mac. Check out MacBook Pro, iMac Pro, MacBook Air, iMac, and more. Visit the Apple site to learn, buy, and get support.
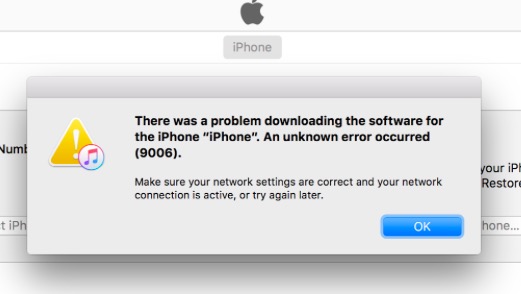
Developed for macOS
See more information about Outbyte and uninstall instructions. Please review EULA and Privacy Policy Outbyte.Have you experienced problems on your Mac when you are updating apps but it won’t download the updates or the Mac app store won’t download anything, at all?
You are not alone because it is one of the most common problems encountered by Mac users whether it’s downloading or installing updates, apps, or files. There are also cases when the notification says the app or file has been downloaded but you just can’t find where it is, or when the installation process just quits all of a sudden even when you have a strong internet connection.
How To Fix The Download Problem
The easiest solution would be to empty your App Store’s temporary download cache folder. This solution works most of the time and it is easy to do. But before you start fixing your Mac download problems, run a scan of your computer first to make sure there are no corrupt files or cache affecting your App Store. You can use Outbyte MacRepair to scan and clean up your computer for all types of junk.
Once you’ve run the scan and deleted all unwanted files, don’t forget to backup your important files before you start fixing your App Store. This seems like a very simple problem with a very easy solution, but you’ll never know what could happen so always backup your files just to be safe.
After these preparations, log out of the App Store and then log back in. Then, follow these steps to solve your App Store download problems:
- Go to Spotlight and type in Terminal.
- Type in the following command: defaults write com.apple.appstore ShowDebugMenu -boot true ; killall AppStore ; exit.
- Open App Store and sign out of it by going to Store > Sign Out.
- Then go to Debug Menu.
- Select Clear Cookies and Reset Application.
- Next, type the following commands in the Terminal one at a time. These commands will reset the plists:
- rm ~/Library/Preferences/com.apple.appstore.plist
- rm ~/Library/Preferences/com.apple.storeagent.plist
- rm ~/Library/Cookies/com.apple.appstore.plist
- Then type in: open $TMPDIR../C/com.apple.appstore/. This opens your Mac App Store’s temporary download cache folder.
- Delete these files:
- apple.appstore.plist
- apple.installer.plist
- Or you can type in the following commands to delete these cached files:
- rm -r ~/Library/Caches/com.apple.appstore
- rm -r ~/Library/Caches/com.apple.storeagent
- Close the folder and restart your Mac.
- Then, try re-downloading your files that were causing problems before.
If this doesn’t solve the problem and your Mac App Store won’t download anything, the next solution is re-indexing. Your Mac uses Spotlight to determine what apps you have installed. And perhaps, due to a bug or a corrupted file, your operating system thinks that the app you are trying to download is already in your system which is why it is not letting you download it again.
To re-index your applications, follow these steps.
- Go the Apple Menu and go to System Preferences > Spotlight > Privacy tab. This opens the Spotlight preferences pane.
- Add your primary HD (the default name is Macintosh HD) by clicking the + and selecting your HD. This will stop your OS X from indexing that particular drive.
- Close the System Preferences window.
- Click the Apple Logo and choose Log Out.
- Log back in and navigate back to the Spotlight preferences window.
- Click the – button and select your HD.
- Close the System Preferences window.
The system will begin re-indexing everything in your HD. If you see a dot in the center of the magnifying glass, which can be found at the top right of the menu bar, then that means the re-indexing is ongoing.
Open the App Store to re-download the app or update what you were downloading previously.
Mac Apps Download
See more information about Outbyte and uninstall instructions. Please review EULA and Privacy Policy Outbyte.
Yesterday, I tried to download two apps from the App Store. The apps were Google Drive and Google Docs. Although I was able to install Google Drive without any problems, I could not download Google Docs as I was receiving a strange error message saying:
“Unable to Download App. “Google Docs” could not be downloaded at this time” with Done and Retry options. Tapping Retry was also giving me the same error again.
One other thing I realized was that the Google Docs icon was on the home screen but the app was not installed the icon was in a different darker color and was saying “waiting…”
There are many reasons for the problem, it is highly likely that, if you are having this issue, you are having a connection problem. But the good news is that it is usually easy to fix.
It is obvious that you need to make sure that your iPhone (or iPad, iPod touch) has a Wi-Fi connection or a cellular-data connection.
I listed the potential solutions below. The solution that worked for me is solution #7.
See also:
See this article, if you are unable to connect to the Mac App Store.
Mac App Store
iOS App Store: Unable to Download App Fixes
Please try the solutions below. Make sure to check your iPad or iPhone after each step to see if App Store downloads start working.
Before we start make sure that you have an active Wi-Fi or mobile data connection. You can easily check this:
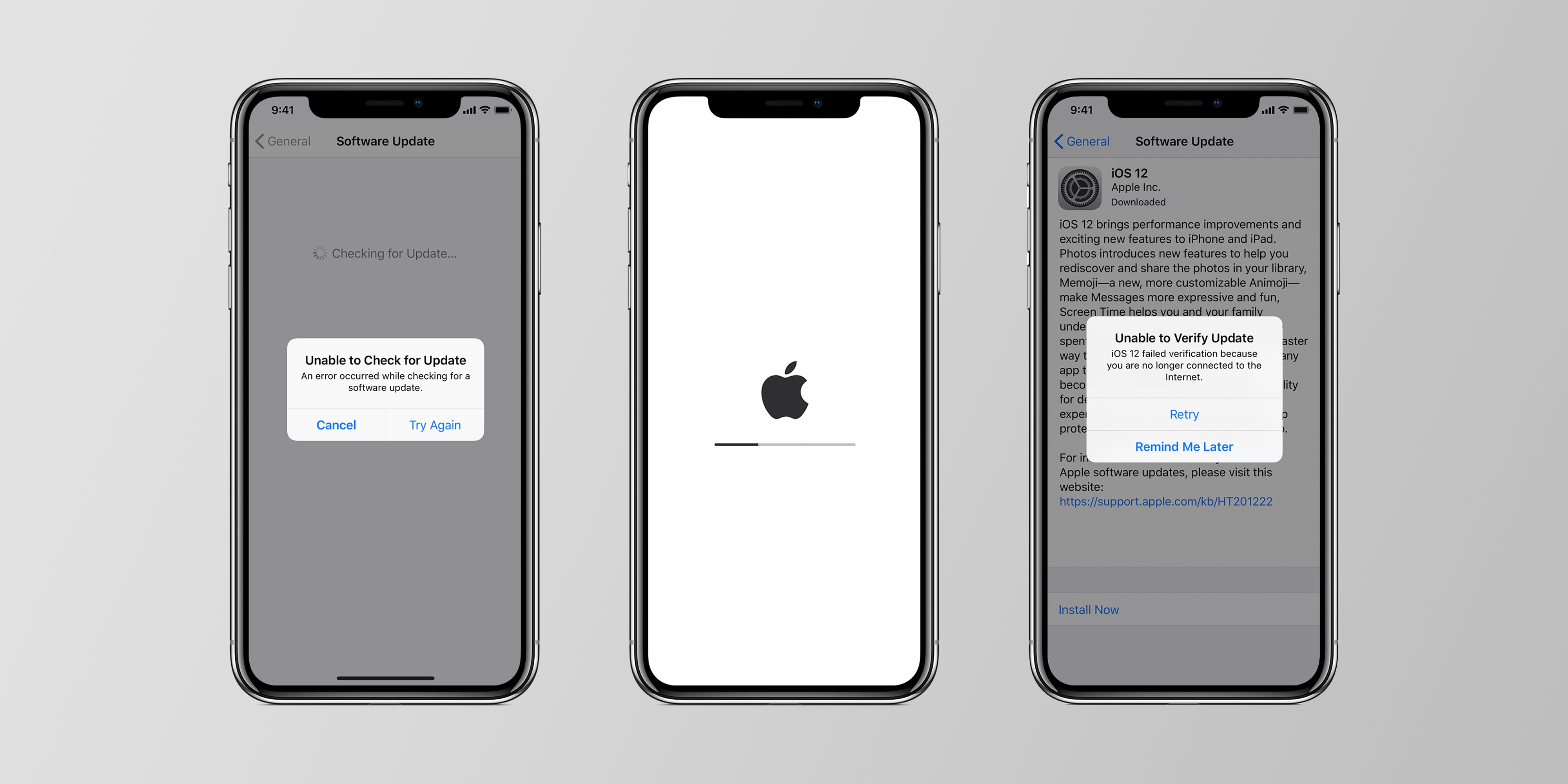
- On your device, open Safari or any other browser.
- Type macreports.com and tap go.
- Does the web site load? If not, you may be having a connection problem.
Another important point is that it is rare, but it is also possible that the App Store service is down. You can check the status of the App Store service by going to the Apple System Status site.
Solution 1: Airplane mode
Turn on Airplane Mode by going to Settings > Airplane mode and wait about a minute and turn back off.
Solution 2: Restart your iPhone or iPad
Simply restart your device. Here is how you can do that:
- iPhone X, 11 or later and iPad with Face ID models: Press and hold the side or top and the volume up (or down) buttons together until you see the power off slider. Then drag the slider. Wait about a minute. And then press and hold the side or top button until the Apple logo appears.
- Other iPhone models and iPad with a Home button models. You can restart these devices by pressing and holding the on/off (sleep/wake – top or side) button until you see the red slider and then slide the red slider. Wait about a minute. Then turn your device back on by pressing and holding on/off button until you see the Apple logo.
Solution 3: Restart the App Store app
Here is how you can do that:

- iPhone X or later or iPad with iOS 12 or later: Swipe up from the bottom of your screen. This will open the App Switcher. Locate the App Store app preview and swipe up on it to close it. Then reopen the App Store app.
- iPhone 8 or earlier: Double press the home button. You will see your open apps. Find the App Store app and swipe up. Then launch the app and try again.
Solution 4: Sign out and then sign in
Here is how you can do this:
- Launch the App Store app. If your device is running iOS 12 or earlier, tap Today (located at the bottom of your screen) and then tap your profile icon (located at the top of your screen). If your device is running a newer version of the iOS software, tap your profile icon. Scroll to the bottom and find your Apple ID. Tap that and select Sing Out.
- Now open the App Store app. Then Sing back in by going to App Store > Sign in (scroll to the bottom again).
Solution 5: Update your device
Updating your device to the latest iOS version may fix this. You can do so wirelessly. Go to Settings > General > Software Update.
This is important because iOS must be updated periodically. You may be having this issue because of a bug in the software. And an update may include your fix.
Solution 6: Google DNS
You may try changing your iPhone’s or iPad’s DNS (domain name system) servers. Here is how:
- Go to Settings > Wi-Fi.
- Find your Wi-Fi connection.
- Then tap the (i) button.
- Tap the DNS field.
- Delete the current numbers there and enter the new Google DNS numbers: 8.8.8.8.
- Tap Wi-Fi to go back. The changes you made will be saved.
Solution 7: VPN
This is what fixed my issue. I had already installed a few VPN (virtual private network) apps. One of them was Opera VPN. I simply turned this app on and then I successfully downloaded the app.
Solution 8: Force restart
Force restart your device. Apple’s website explains how you can do that. This may fix the problem. Here is how you can force restart your device:
- iPad with Face ID models and iPhone 8 or later: Press and release the volume up button and press and release the volume down button and then press and hold the side or top button until you see the Apple logo.
- iPhone 7 models: Press and hold the top/side and the volume down buttons together until the Apple logo appears.
- Other iPhone and iPad models: Press and hold the side/top and the Home buttons together until you see the Apple logo.
Mac App Store Failed To Download Windows 7
Solution 9: Try a different Internet connection
Go to another place and use a different Wi-Fi connection (e.g., school lab, library or your friend).
Solution 10: Time settings
On your device, tap Settings > General > Date & Time and turn on Set Automatically. Also make sure that your time zone is correct, if it is not, fix it.
If your time settings are correct, and turning on Set Automatically does not fix the issue, try this: turn off Set Automatically and change your settings to a future date and time and try again. If you get the error message, turn on Set Automatically.
Free Mac Apps Downloads
Solution 11: Restart your router
Restarting your router may fix your problem. To do this, disconnect your router from its power source then wait about a minute and reconnect.
Solution 12: Powercycle
Complete these steps:
Mac App Store Failed To Download Free
- Turn on your iPad, iPhone or iPod.
- Unplug the power cord from your modem and router.
- Plugin your modem and wait until the modem turns on completely.
- Plugin your router and wait until your router turns on completely.
- Now turn on your device and try downloading the app.
Mac App Store Failed To Download
These solutions will likely fix your problem. As I stated above, this error typically points to an Internet connectivity problem. This connection problem is preventing your iPhone, iPad or iPod touch from reaching the Apple servers. Following the steps above will help you resolve this.